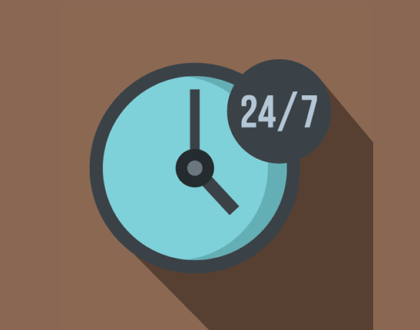Диагностика SSD диска: программы для поиска и исправления ошибок SSD диска
Всем привет! Если вы являетесь владельцем SSD-диска, то следить за состоянием его “здоровья” не только желательно, но и необходимо. Ведь ресурсы твердотельного диска ограничены в сравнении с HDD, а опасность потери данных – выше. Хотя этот недостаток вполне компенсируются значительным количеством плюсов от использования SSD, обусловленных отличием их конструкции от стандартных жёстких дисков.
Подробнее о диагностике и исправлении ошибок на устройствах хранения данных читайте в нашем блоге – https://hetmanrecovery.com/ru/recovery_news/.
Итак, давайте ознакомимся с несколькими бесплатными программами и проведем ряд тестов, чтобы подробнее узнать о состоянии “здоровья” и производительности нашего SSD диска.
Шаг первый. Диагностика состояние “здоровья” SSD диска.
Скачиваем и устанавливаем программу SSDLife Free (ссылка будет в описании http://www.softportal.com/get-19010-ssdlife-free.html).
Данная программа обладает простым и понятным интерфейсом, что делает её удобной и простой в использовании даже для самых неопытных пользователей.
Программа также будет очень полезна, если вы покупаете SSD диск “с рук” и хотите знать сколько времени и насколько интенсивно он эксплуатировался.
Запускаем программу.
В открывшемся окне видим оценочные показатели здоровья (в моем случае это “Отлично”) и ориентировочный срок службы SSD диска в текущем режиме использования (в моем случае до Июля 2026 года).
Ниже мы видим сводную информацию:
– модель SSD диска.
– сколько пространства на диске занято.
– сколько часов в общей сложности диск уже проработал (в моем случае чуть больше 4-х месяцев).
– Сколько раз был включен (в моем случае почти 3 сотни раз).
– Шкала здоровья, где указано кол-во прогнозируемых лет эксплуатации диска в таком режиме нагрузок.
– В самом низу видим сколько всего прочитано и записано на диск Gb данных за весь период эксплуатации.
Шаг второй. Проверка скорости чтения/записи SSD диска.
Скорость чтения современного жёсткого диска составляет около 60 МБ/с, при этом даже средний SSD-диск способен выдать показатели в 4-5 раз выше.
Проверим это.
– Скачаем программу AS SSD Benchmark (ссылка будет в описании http://www.softportal.com/software-43337-as-ssd-benchmark.html).
– Извлекаем программу из архива и запускаем.
– В открывшемся окне выбираем SSD диск для теста и оставляем галку только возле пункта “Seq”.
– Чтобы запустить тест нажимаем ‘Start’.
Программа провела тесты и отобразила результат. Вы можете сравнить эти показатели с заявленными показателями на сайте производителя вашего твердотельного диска, чтобы узнать соответствуют они им или нет. Эти показатели могут незначительно отличаться от заявленных, но большой разрыв в показателях может свидетельствовать о неисправности вашего SSD диска.
Шаг третий. Тест на наличие ошибок в работе SSD диска.
– Скачаем и устанавливаем программу DiskCheckup (ссылка будет в описании http://www.passmark.com/products/diskcheckup.htm).
– В открывшемся окне выбираем диск, далее вкладку Disk SelfTest, после в пункте Test Type выбираем Extended Test, чтобы провести более полный тест SSD диска и нажимаем кнопку START.
– Готово. Видим сообщение, что тест пройден и ошибки в работе диска не обнаружены.
Всем спасибо за внимание. Если вам понравилось данное видео, ставьте пальцы вверх и подписывайтесь на канал, чтобы ускорить выпуск новых руководств.
Последние сообщения

127 полезных и бесплатных онлайн академий
24.04.2019
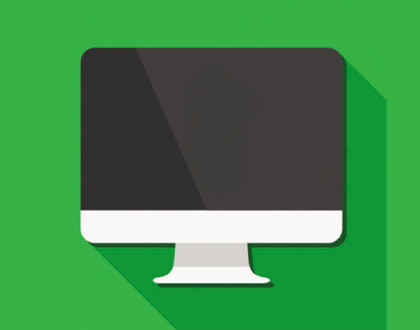
Ресурсы для objective-C программистов
21.03.2018